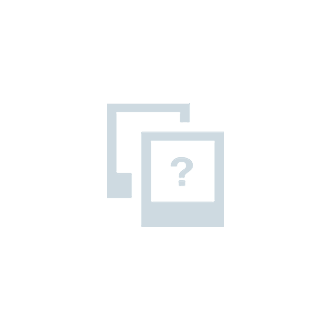Научитесь работать на компьютере ровно за 10 дней, а если нет - автор обещает съесть коврик для мышки и вернуть вам деньги! Видеокурс "Уверенный пользователь ПК" состоит из 6 разделов (курсов) Курс 1. Установка Windows XP.
Научитесь работать на компьютере ровно за 10 дней, а если нет - автор обещает съесть коврик для мышки и вернуть вам деньги!
Видеокурс "Уверенный пользователь ПК" состоит из 6 разделов (курсов)
Курс 1. Установка Windows XP. Вы узнаете:
- Какие существуют типы установки Windows XP и откуда можно запускать установку;
- Что нужно обязательно сделать, если Вы решили переустановить Windows (иначе Вы можете потерять важную информацию);
- Что такое раздел жесткого диска;
- По какому принципу создаются разделы жесткого диска, если у Вас новый диск;
- Какую файловую систему лучше выбрать, если у Вас новый жесткий диск, а какую в случае, если Вы переустанавливаете систему;
- Как выполняется вход в BIOS;
- Как указать правильный порядок жестких дисков для загрузки операционной системы (если у Вас в компьютере 2 и более жестких диска, то иногда после неправильного выключения компьютера этот порядок меняется, и компьютер не может загрузиться, выдавая сообщение "DISK BOOT FAILURE" или "NTLDR is missing");
- Как изменить приоритетность загрузки компьютера (например, чтоб компьютер грузился с загрузочного CD или DVD);
- Как отключить встроенные в материнскую плату устройства (это Вам понадобиться, если Вы захотите установить отдельным устройством видеокарту, звуковую карту, сетевую и т.д.);
- Как создать или удалить разделы жесткого диска с помощью программы установки Windows XP;
- Как точно указать объем в 10 Гб, 20 Гб или 30 Гб создаваемого для Windows XP раздела "C" (иначе будет создан раздел объемом, например, не 20 Гб, а 19,5 Гб);
- На что нужно обратить внимание при выборе раздела для установки Windows XP (иначе может сразу запуститься форматирование этого раздела без выбора файловой системы);
- Чем отличается быстрое и полное форматирование, и какой вариант лучше;
Какие настройки перед первым запуском Windows XP можно указывать, а какие нет (активация Windows, обновление, учетные записи).
Курс 2. Установка драйверов. Вы узнаете:
- Что такое драйвер;
- Где можно посмотреть, на какие устройства драйверы установлены, а на какие нет;
- Какие существуют типы установки драйверов;
- Как найти необходимый сайт, на котором можно скачать драйвер;
- Как выглядят файлы драйвера (именно эти файлы нужно указывать при ручном способе установки);
- Как определить раздел меню диска с драйверами, который отвечает за установку драйвера видеокарты (если видеокарта встроена в материнскую плату, то в меню будет много разделов с драйверами для других устройств);
- Как узнать, какой тип подключения монитора используется на Вашем компьютере - аналоговый или цифровой (это нужно для правильной установки драйвера);
- Как определить, какой файл нужно запускать вручную для установки драйвера (если Вы не смогли запустить меню диска);
- Почему лучше устанавливать драйверы от производителя, чем те, которые установила Windows XP;
- Что такое мастер установки оборудования и какие есть способы его запуска;
- Что делать, если Вы установили новый драйвер и он не работает (Вы можете вернуть предыдущий драйвер, который нормально работал);
- Как установить драйвер, если Вы знаете, что он есть на компьютере, но Вы не знаете, в какой папке он находится;
- Как вручную установить драйвер из предложенного мастером списка устройств (такой способ необходимо использовать для стандартных устройств, для которых у Вас нет драйверов);
- Как установить принтер, если у Вас нет драйвера, но он есть в Windows XP;
- Какие файлы нужно указывать при ручной установке драйвера (например, если Вы скачали драйвер, а там нет установочного exe-файла).
Курс 3. Установка и работа с программами". Вы узнаете:
- Какие программы нужно устанавливать на системный диск, а какие на другой диск;
- Какие файлы нужно запускать для установки программ (очень часто установка состоит не из одного, а из большого количества файлов);
- Как установить и работать с Total Commander;
- За счет чего в Total Commander можно намного быстрей скопировать файл, чем в обычном проводнике Windows (когда Вы это освоите, Вы будете редко пользоваться проводником);
- Какие 3 настройки могут улучшить работу с Total Commander;
- Что такое архиватор и для чего используются архивы;
- Какие типы файлов можно сжимать, а какие не имеет смысла;
- Как создать архив из одного или нескольких файлов;
- Чем отличаются архиваторы RAR и ZIP;
- Как добавить к уже создаваемому архиву дополнительные файлы или папки (допустим, Вы сначала выбрали одну папку, чтоб добавить ее в архив, а потом решили добавить еще несколько файлов);
- В каких случаях лучше создавать непрерывный архив, а в каких обычный архив;
- Как сделать архив, в который нельзя будет внести изменения (такой архив можно использовать для создания резервных копий важной информации);
- Как извлечь из архива необходимые файлы;
- Еще один способ создания архива и извлечения из него файлов без предварительного запуска архиватора (такой способ намного удобней, так как мы можем создать архив прямо из проводника Windows);
- Как выполняется архивирование и извлечение из архива в программе Total Commander (такой способ лучше использовать для быстрого создания zip-архивов);
- Как из всего пакета Nero установить только те программы, которые Вам понадобятся (если Вам нужно только записывать диски, то зачем устанавливать все остальные программы, которые будут занимать 1.5 Гб на диске);
- Как подготовить проект для записи на CD (добавить необходимые файлы и папки, создать свои папки, удалить лишние файлы и т.п.);
- Как узнать, какой объем на CD займут выбранные для записи файлы;
- Как включить режим мультисессии, который позволяет дописывать файлы на диск (например, Вы сначала запишете 400 Мб, а потом запишете еще 300 Мб информации);
- Как проверить новый оптический привод на качество записи дисков (иначе Вы можете испортить чистые диски);
- Как отключить автоматическое выдвигание диска после записи или стирания (особенно это неудобно при стирании диска);
- Как дописать файлы на мультисессионный диск и закрыть сессию, если Вам не нужно больше ничего записывать;
- Как установить пакет Microsoft Office и отключить функции, которые Вами не будут использоваться;
- Из каких областей состоит окно программы Word;
- Как настроить под себя расположение панели форматирования (иначе на ней не доступны все задачи);
- Какие есть режимы отображения документа и как они меняются (у многих возникает такая проблема, когда случайно можно изменить режим отображения и потом пользователь не помнит, как вернуть документ к удобному виду);
- Какие есть способы ввода и редактирования текста;
- 5 способов выделения текста (если Вы научитесь применять эти способы, то это намного упростит Вам работу с текстами. Например, один из способов будет полезен, если Вам нужно выделить текст на 20-ти страницах, а если выделять его мышкой, то у Вас не получится точно выделить такой фрагмент);
- По какому принципу работает форматирование текста (непонимание этого принципа может привести к тому, что вместо одного действия, Вы будете выполнять 20 действий для изменения текста);
- Как правильно задать отступ для красной строки абзаца (многие это делают с помощью клавиши TAB или Пробел, а это не правильно, так как при редактировании текста это доставляет большие неудобства);
- Как отменить или вернуть внесенные изменения (это очень полезная функция, например, если Вы изменили шрифт, цвет, сделали его курсивом, а потом решили изменить на предыдущее состояние, то это можно сделать нажатием одной кнопки);
- Как во всем документе найти и заменить слово (или фразу) на другое (например, в Вашем документе есть слово "windows", а Вы хотите заменить его на "операционная система", так вот это можно сделать за 5-10 секунд, не зависимо от того, сколько это слово встречается в документе);
- Как исправить ошибки в документе;
- Как запустить предварительный просмотр документа (в этом режиме можно увидеть, как будет выглядеть документ на листе бумаги);
- Как установить набор кодеков "All in 1" (обычно этого набора хватает для проигрывания большинства видео и музыкальных файлов);
- Как выполняется просмотр DVD в программе Nero ShowTime;
- Как установить Winamp и указать, какие мультимедийные файлы будут открываться в этой программе (например, если Вы привыкли смотреть видео в другом проигрывателе, то лучше отключить воспроизведение видео в Winamp'e);
- Как работать с библиотекой Winamp (с помощью библиотеки можно быстро найти нужного исполнителя или его альбом);
- Как сформировать свой список воспроизведения (это можно делать из библиотеки путем добавления к текущему списку всех песен исполнителя, альбома или отдельных песен, а также можно добавлять файлы с жесткого диска, которых нет в библиотеке);
- Как сохранить список в библиотеке (через библиотеку Вы можете быстро запускать любой список воспроизведения);
- Как управлять песнями (воспроизведение, пауза, переключение между песнями, перемотка песни, воспроизведение списка песен в цикле или в случайном порядке);
- Как добавить или изменить информацию об mp3-файлах (исполнитель, название песни, год выпуска альбома и т.п. Если этой информации не будет в mp3-файле, то в списке воспроизведения будут отображаться имена файлов, а это не очень удобно);
- Как изменить внешний вид (скин) Winamp'a;
- Как установить программу Acdsee на компьютер и отключить те компоненты, которые не влияют на работу программы (например, определение USB-устройств);
- Как указать Acdsee папку, в которой лежат все Ваши фотографии (это очень удобно, так как при запуске Acdsee будет запускаться эта папка, а не "Мои рисунки". Также можно настроить программу на открытие последней папки, в которой Вы просматривали фотографии);
- Как просматривать фотографии (прокручивать их вперед/назад, возвращаться к первой/последней фотографии);
- Как преобразовать изображение одного формата в другой (например, можно преобразовать файл формата BMP, который занимает 3,8 Мб в формат JPEG, который будет занимать объем в 180 Кб. При этом качество практически не изменится);
- Как изменить размер одного или сразу нескольких изображений (например, Вам нужно отправить по электронной почте фотографию размером 2272 х 1704 пикселей, и если эта фотография не предназначена для печати, а только для просмотра, то проще уменьшить ее размер до 800 х 600 или 1024 х 768 пикселей. Полученный файл будет меньше по объему, и его будет проще отправить и получить по электронной почте);
- Как подготовить фотографию к печати (убрать эффект красных глаз, обрезать и сохранить пропорции).
Курс 4. Восстановление системы. Вы узнаете:
- Что такое контрольные точки восстановления и как они работают (эту функцию нужно использовать в тех случаях, когда система начала нестабильно работать);
- На что следует обратить внимание при использовании контрольных точек восстановления;
- Как восстановить систему с помощью контрольной точки восстановления;
- Как создать свою точку восстановления (такое нужно делать перед внесением каких-либо изменений в операционную систему, чтоб Вы смогли восстановить систему к тому состоянию, которое было до внесения изменений);
- Что такое образ системного раздела и в чем его преимущество перед другими способами восстановления системы;
- В какой именно момент после установки Windows XP лучше всего создавать образ системного раздела (иначе не будет нужного эффекта);
- Почему лучше создать образ на жестком диске и потом записать его на DVD;
- Как собственно создается образ раздела с указанием необходимых настроек (путь к образу, степень сжатия, проверка на вирусы, шифрование с паролем);
- Какой алгоритм нужно будет использовать в будущем для поддержания операционной системы в работоспособном состоянии (такой алгоритм меня еще ни разу не подводил);
- Как создается загрузочный диск для восстановления системы из образа;
- Что необходимо сделать для запуска программы Nero BackitUp, которая записана на загрузочном диске;
- Как происходит восстановление раздела из его образа (нам нужно будет указать, где находятся файлы образа - на DVD или жестком диске, и указать, на какой раздел нужно выполнить восстановление);
- Как не ошибиться при выборе раздела, на который будет выполнено восстановление из образа (это очень Важно, так как если Вы выберете неправильный раздел, то можете потерять по ошибке всю информацию на этом разделе. Но на самом деле сложностей в этом нет, и я Вам покажу, по какому параметру нужно ориентироваться).
Курс 5. Подготовка к установке Windows XP. Вы узнаете:
- Как сохранить избранные ссылки следующих браузеров: Internet Explorer, Opera, Mozilla Firefox (а также как восстановить их после установки Windows);
- Как сохранить базу данных писем почтового клиента Outlook Express и потом восстановить их (нормального экспорта и импорта писем в этой программе нет, но если Вам нужно сохранить всю Вашу переписку, то можно найти специальные файлы, которые отвечают за каждую папку, и скопировать их на другой диск);
- Как сохранить учетные записи программы Outlook Express (это нужно для того, чтоб не вводить данные учетных записей после установки Windows, а просто восстановить их из сохраненного файла);
- Как сохранить все файлы, которые находятся на рабочем столе (это нужно для того, чтоб после установки Windows можно было быстро вернуть рабочий стол в прежнее состояние);
- Как сохранить папку "Мои документы" и после установки Windows указать новый путь к этой папке (чтоб она больше не хранилась на системном диске);
- Как сохранить настройки или полезные файлы установленных программ (например, в программе Photoshop можно сохранить все установленные шрифты, кисти и т.п., чтоб потом быстро установить их. Точно также нужно поступать и с другими программами);
- Как проще всего сохранить настройки для подключения к Интернету (это нужно для того, чтоб Вы смогли быстро настроить необходимые подключения: ADSL, обычный модем, сеть и т.п.)
Курс 6. Работа в Windows XP. Вы узнаете:
- Из каких элементов состоит рабочий стол и меню "Пуск";
- Какие есть способы завершения работы компьютера;
- Какие есть способы запуска и завершения программ;
- Как работать с окнами (менять состояние, упорядочивать, переключаться между окнами и т.д.)
- Из каких элементов состоит окно "Мой компьютер" и как его настроить под свои нужды;
- Как работать с файлами и папками (создавать, переименовывать, менять свойства);
- Как правильно работать с ярлыками (многие просто перетаскивают их на рабочий стол из меню "Пуск-Все программы", что приводит к удалению ярлыков из этого меню);
- Какие есть способы выделения файлов и папок (знание этих способ очень сильно упрощает работу на компьютере);
- Как копировать, перемещать и удалять файлы;
- Как восстановить удаленные файлы;
- Какие есть способы поиска информации на компьютере;
- Как изменить свойства экрана (фоновый рисунок, заставку или разрешение экрана);
- Как настроить панель задач и меню "Пуск";
- Как отключить автоматическое обновление и сообщения центра безопасности;
- Как настроить дату и время;
- Как правильно удалять программы;
- Как снимать зависшие приложения;
- Как обслуживать жесткие диски.
Более 50 видеоуроков общей продолжительностью 15 часов, которые сделают из Вас Уверенного Пользователя ПК
ФОРМАТ ОНЛАЙН-КУРСА
Видеокурс
ВЕДУЩИЕ
Создал:
Последнее изменение: 17 июня 2015
Последнее изменение: 17 июня 2015